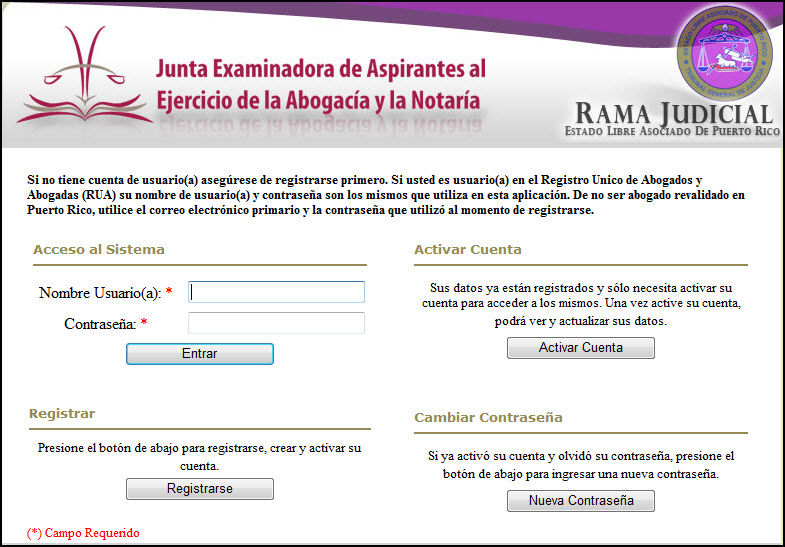
Al acceder al Portal de la Junta Examinadora de Aspirantes al Ejercicio de la Abogacía y la Notaría se recibirá la página 'web' de entrada al sistema, la cual ofrece al usuario(a) los puntos de ingreso para registrarse, activar su cuenta, cambiar su contraseña y utilizar el sistema para hacer solicitudes de exámenes de reválida o dar mantenimiento a la información en su perfil:
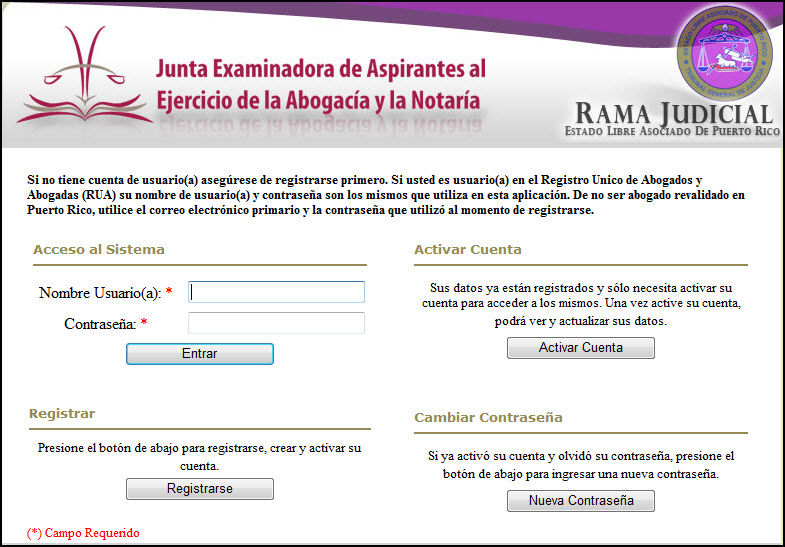
Ejemplo de la página de entrada al sistema
Un usuario(a) que por primera vez entra al sistema ‘web’ de solicitudes de reválida deberá registrarse inicialmente a fin de crear su perfil y poder utilizar todas las funcionalidades del sistema.
Procedimiento de Registro de Abogado(a) No Revalidado(a):
Acceda a la página de Entrada al Sistema.
Presione el icono
![]() .
.
Conteste a la pregunta ¿Es usted un abogado(a) revalidado(a) en Puerto Rico?
Marque la respuesta "No" y presione el icono
![]() :
:
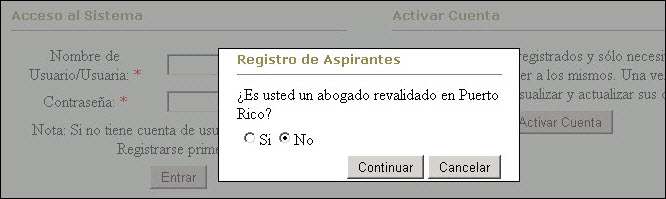
Mensaje de abogado(a) revalidado(a)
Complete la información solicitada en el formulario de registro que aparecerá en pantalla:
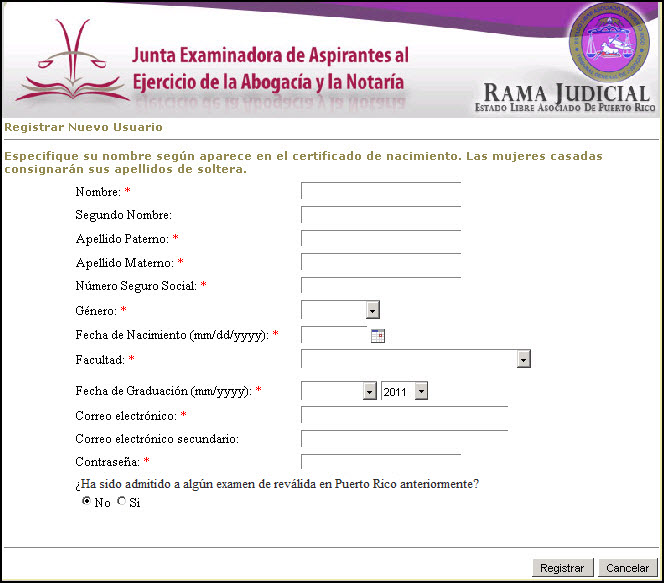
Formulario de registro
Nota: Los campos marcados con un asterisco rojo (por ejemplo: Facultad * ) son requeridos para la creación del registro.
Procedimiento para Abogado(a) ya Revalidado(a) en Puerto Rico
Acceda a la página de Entrada al Sistema
Presione el icono de registrar usuario(a)
![]()
Conteste a la pregunta ¿Es usted un abogado(a) revalidado(a) en Puerto Rico?
Marque la respuesta "Sí" y presione el icono
![]() :
:

Mensaje de Abogado(a) Revalidado(a)
Conteste a la pregunta ¿Es usted un Abogado(a)
activo(a) en el Registro Único de Abogados y Abogadas?
Marque la respuesta "Sí" y presione el icono
![]() :
:

Mensaje de Abogado(a) Activo(a) en RUA
Entre el nombre de usuario(a) y la contraseña que utiliza para acceder
al Registro Único de Abogados y Abogadas y presione el icono
![]() :
:
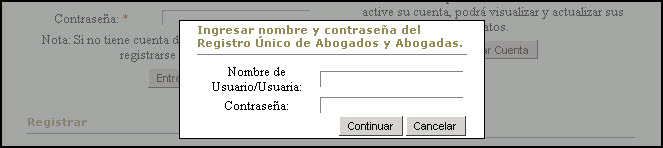
Nombre y Contraseña de RUA/p>
El Sistema le presentará una página de Información General con la información proveniente del Registro Único de Abogados y Abogadas:
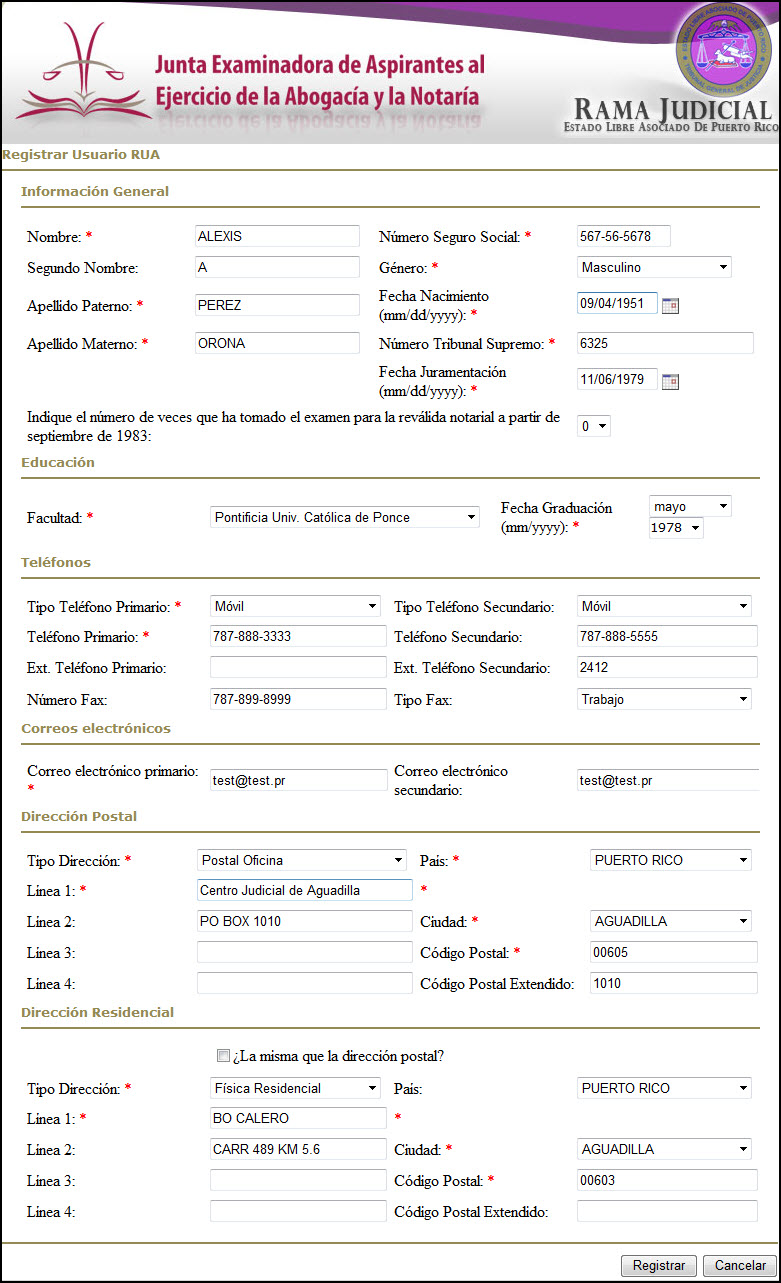
Ejemplo de Datos para Abogado(a) Revalidado(a)
 para proceder al
registro.
para proceder al
registro.
Esta función permite activar una cuenta previamente creada por la Junta Examinadora. Cuando reciba la comunicación de la Junta Examinadora siga el siguiente procedimiento:
Acceda a la página de Entrada al Sistema.
Presione el icono
![]() :
:
Complete la información solicitada en el formulario de activación que aparecerá en pantalla:
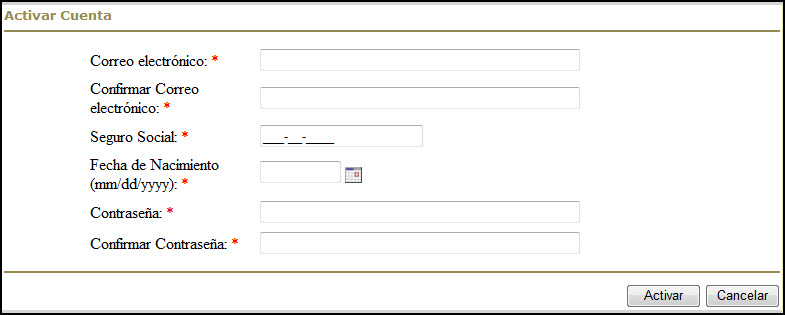
Formulario de Activación de Cuenta
Nota: Los campos marcados con un asterisco rojo (por ejemplo: Seguro Social * ) son requeridos para la creación del registro.
 para
activar su registro en el Sistema.
para
activar su registro en el Sistema.
El usuario(a) podrá crear una nueva contraseña
presionando el icono
 en la página de
entrada al sistema.
en la página de
entrada al sistema.
Complete todos los datos requeridos en la página de Cambiar Contraseña:
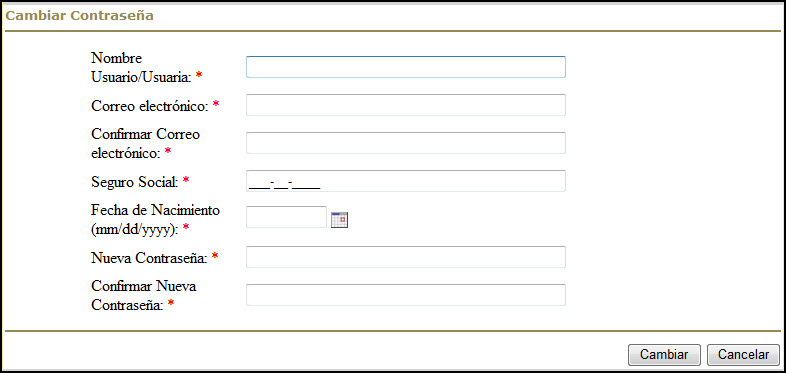
Formulario para el cambio de contraseña
Nota: Los campos marcados con un asterisco rojo (por ejemplo: Seguro Social * ) son requeridos para la creación del registro.
 para
reemplazar su contraseña existente con el nuevo valor suministrado.
para
reemplazar su contraseña existente con el nuevo valor suministrado.
El usuario(a) con una cuenta activa (ya registrada o activada) utilizará este enlace para acceder al Sistema con el propósito de solicitar un examen de reválida o de actualizar y completar la información en su perfil o presentar los documentos digitalizados que le sean requeridos por la Junta Examinadora.
Acceda a la página de Entrada.
Entre su nombre de usuario(a) y su contraseña. Su nombre de usuario(a) es la dirección primaria de correo electrónico que se utilizó para registrarse o para activar la cuenta (por ejemplo, jpueblo1@hotmail.com)
Presione el icono
![]() en el área de Acceso al Sistema:
en el área de Acceso al Sistema:
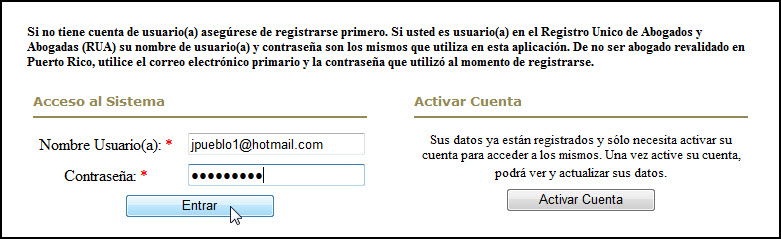
Datos para la entrada al sistema
El sistema abrirá la página principal del usuario(a) luego de verificar la validez de los datos de identificación.
La página principal del usuario(a) presenta su nombre, fotografía y dirección de correo electrónico, e incluye además notificaciones generales y personales que atañen al Periodo Activo, así como los enlaces para el manejo de las Solicitudes, el mantenimiento del Perfil de Usuario(a), el regreso a la página de entrada, a la lista de preguntas frecuentes (FAQ), a la función de Ayuda al Usuario(a) y al cierre de la sesión de trabajo.
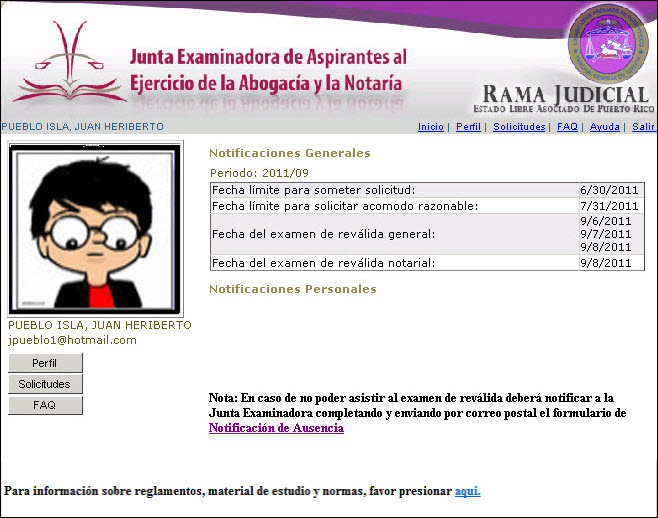
Ejemplo de Página de Usuario(a)
Esta sección presenta las notificaciones generales correspondientes al periodo activo.

Ejemplo de Notificaciones Generales
Esta sección presenta las notificaciones dirigidas al usuario(a).
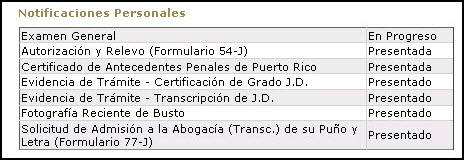
Ejemplo de Notificaciones Personales/p>
Presione el icono
 o utilice el enlace de Perfil en el la barra de menú
o utilice el enlace de Perfil en el la barra de menú
 para abrir la página con su Perfil de Usuario(a).
para abrir la página con su Perfil de Usuario(a).

Ejemplo de Perfil de Usuario(a) con datos protegidos
Al abrirse la página del perfil notará que la información
del usuario(a) se encuentra protegida y no puede ser eliminada o modificada.
Para poder completar o hacer cambios a la información de su perfil, presione
primero el icono ![]()
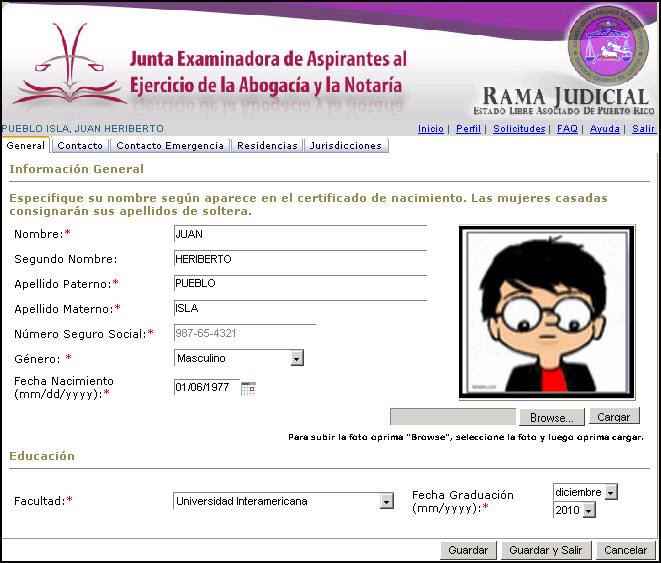
Ejemplo de Perfil de Usuario(a) abierto para modificaciones
Luego de presionar el icono
![]() la
información del perfil se podrá completar o cambiar (con excepción del número de
Seguro Social que no puede modificarse).
la
información del perfil se podrá completar o cambiar (con excepción del número de
Seguro Social que no puede modificarse).
Para finalizar la acción de edición, se utilizará uno de los botones de guardar los datos:
 guarda la
información editada y permanece en la página del perfil. El usuario(a)
podrá reexaminarla o continuar el proceso de edición.
guarda la
información editada y permanece en la página del perfil. El usuario(a)
podrá reexaminarla o continuar el proceso de edición.
 guarda la
información editada y cierra la página del Perfil, regresando a la de Inicio.
guarda la
información editada y cierra la página del Perfil, regresando a la de Inicio.
Además de la Información General, la página del Perfil contiene varias secciones presentadas en forma tabulada:
Sección de Contacto
Sección de Contacto de Emergencia
Sección de Residencias
Sección de Jurisdicciones
Todas las secciones del Perfil se pueden acceder presionando la respectiva pestaña.
Esta sección del Perfil permite entrar la información de contacto del usuario(a) - teléfonos, fax, direcciones de correo electrónico, dirección residencial y dirección postal.
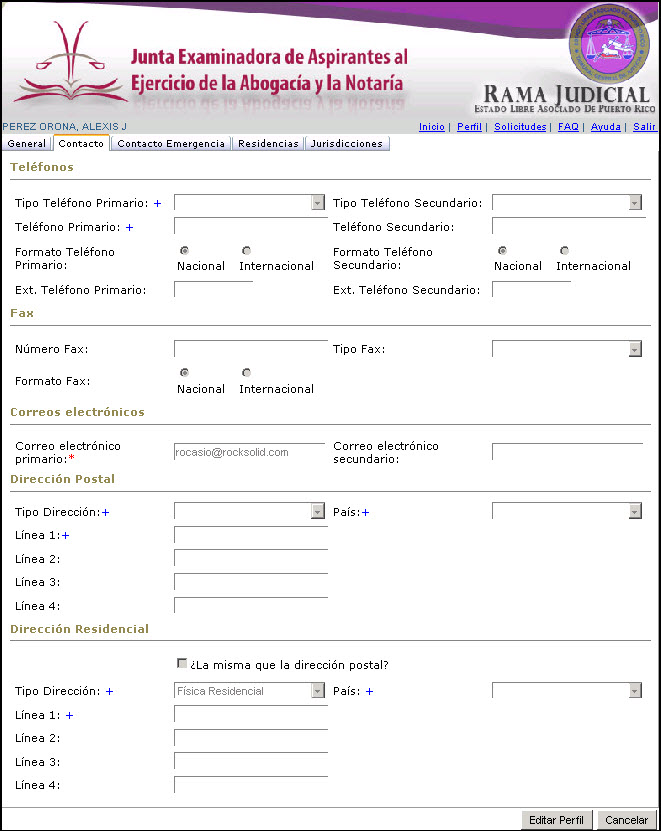
Página de datos de Contacto>
Escriba o seleccione los campos con la información correcta:

Ejemplo de selección de datos
Luego de completar la información de Contacto, presione el icono
![]() para guardar los datos de Contacto y continuar la entrada de información de su
Perfil:
para guardar los datos de Contacto y continuar la entrada de información de su
Perfil:
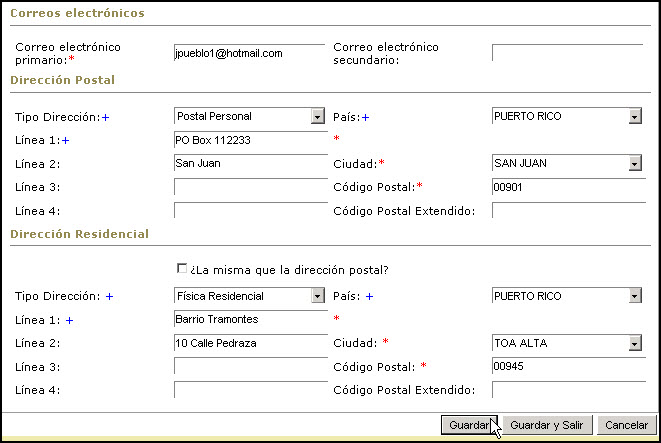
Ejemplo parcial de Datos de Contacto
Nota: Se recomienda completar los campos marcados con una cruz azul (por ejemplo: País + ); estos campos son opcionales para la creación del registro, pero serán requeridos antes de poder someter una solicitud de examen de reválida.
Esta sección del perfil permite la entrada de la información opcional sobre el contacto para casos de emergencia:
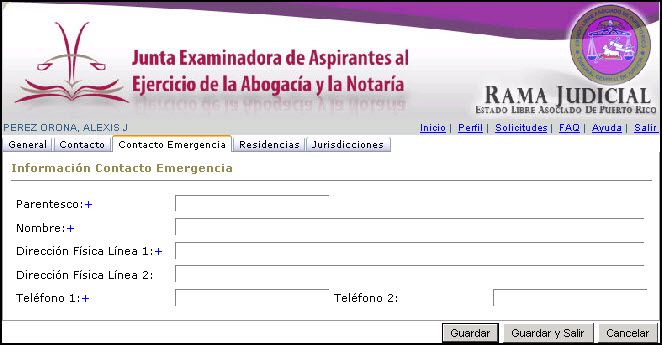
Página de Información para Contacto de Emergencia
Luego de completar toda la información del contacto de emergencia, presione el
icono
![]() para guardar los datos entrados y continuar la entrada de su
Perfil:
para guardar los datos entrados y continuar la entrada de su
Perfil:
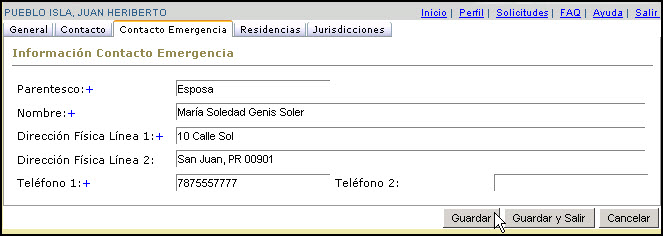
Ejemplo de Datos para Contacto de Emergencia
Nota: Se recomienda completar los campos marcados con una cruz azul (por ejemplo: Teléfono 1 + ); estos campos son opcionales para la creación del registro, pero serán requeridos antes de poder someter una solicitud de examen de reválida.
Esta sección permite la entrada de la información sobre residencia del usuario(a) fuera de Puerto Rico por un periodo de seis (6) meses o más, en los últimos diez (10) años.
Si el usuario(a) cumple con esta condición de residencia en el exterior, deberá marcar la opción "Sí" en este paso:
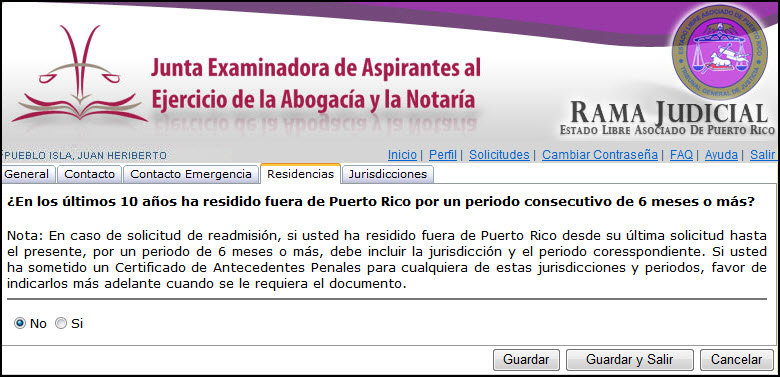
Página inicial de Residencias
Luego de marcar la opción "Sí" se presentará en la página un enlace para añadir los datos de una residencia:
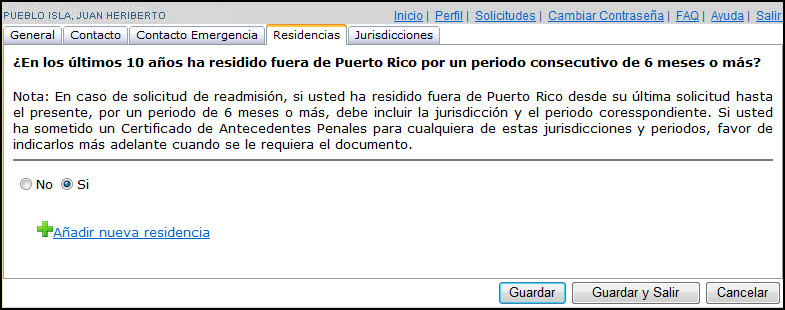
Página con enlace para nueva Residencia
Al utilizarse el enlace de "Añadir nueva residencia" se presentará la página para entrar la Información de Residencia:
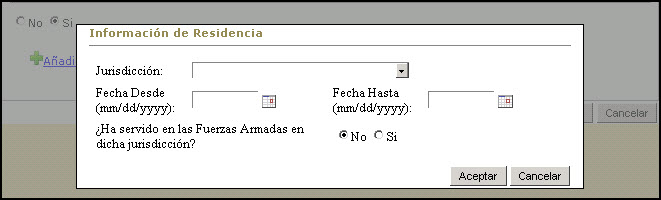
Página de Información de Residencia
Complete los datos y presione el icono
![]() :
:
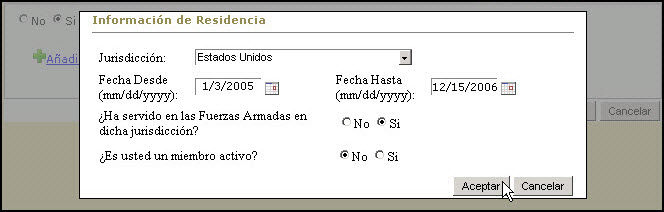
Ejemplo de datos de Residencia
El Sistema regresará a la sección de Residencias mostrando la información de la residencia especificada:
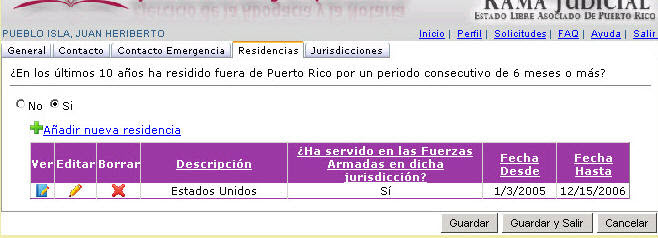
Ejemplo de la lista de Residencias
Si fuera necesario, podrá repetir el proceso para especificar otros lugares en los cuales ha residido fuera de Puerto Rico en los últimos diez (10) años:
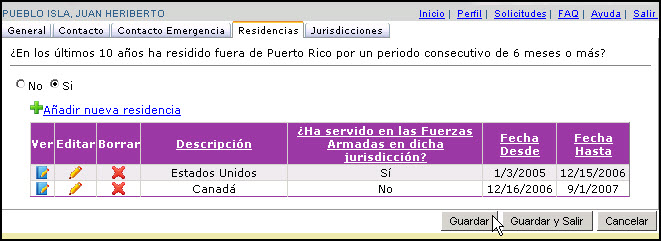
Ejemplo de la lista de múltiples Residencias
La sección de Jurisdicciones permite al usuario(a) informar sobre otras jurisdicciones en las cuales haya sido admitido(a) a la práctica de la abogacía. Si cumple esta condición, marque la opción de "Sí":

Página inicial de Jurisdicciones
Al marcar la opción "Sí" aparecerá el enlace de "Añadir nueva jurisdicción" para entrar la información correspondiente:

Página con enlace para nueva Jurisdicción
Al presionar el enlace de "Añadir nueva Jurisdicción" se mostrará la página de Información de Jurisdicción:
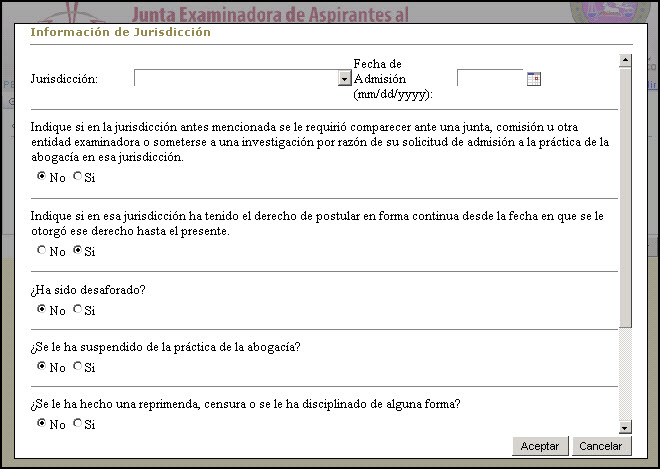
Página de Información de Jurisdicción
Entre la información solicitada y presione el icono ![]() para completar la entrada:
para completar la entrada:
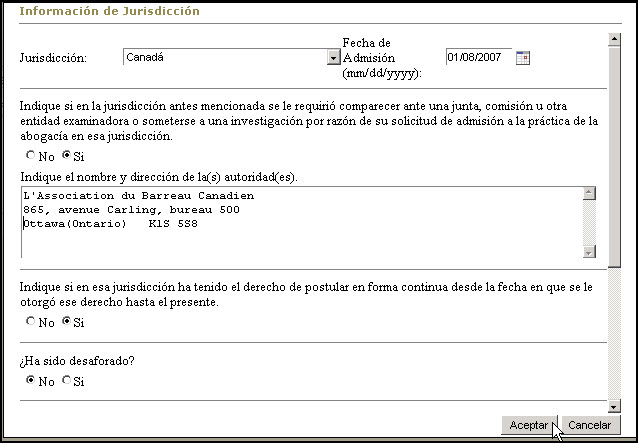
Ejemplo de Página con datos de Jurisdicción
La sección mostrará una línea con los datos básicos de la jurisdicción:
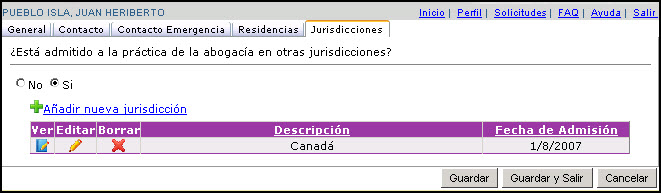
Ejemplo de Página de Jurisdicciones
Repita el procedimiento si fuera necesario para indicar jurisdicciones adicionales.
Presione el icono  o utilice el enlace
de Solicitudes en la barra de menú
o utilice el enlace
de Solicitudes en la barra de menú  para
utilizar la función de Solicitudes. Se presentará el enlace para
"Añadir nueva Solicitud":
para
utilizar la función de Solicitudes. Se presentará el enlace para
"Añadir nueva Solicitud":
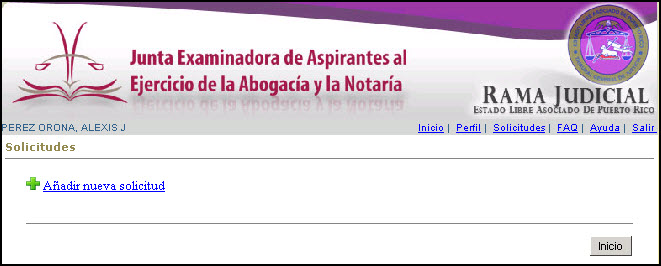
Página inicial de la Solicitud
AL presionar el enlace de "Añadir nueva solicitud" se presentará la página de Instrucciones para una Solicitud:

Página de Instrucciones para la Solicitud
Lea cuidadosamente la información y asegúrese de cumplir lo allí indicado. Los enlaces de los formularios permiten obtener e imprimir esos documentos.
Presione el enlace en la página de Instrucciones, por ejemplo: (Formulario 77-j)
El formulario se presentará en una nueva ventana, en formato PDF:
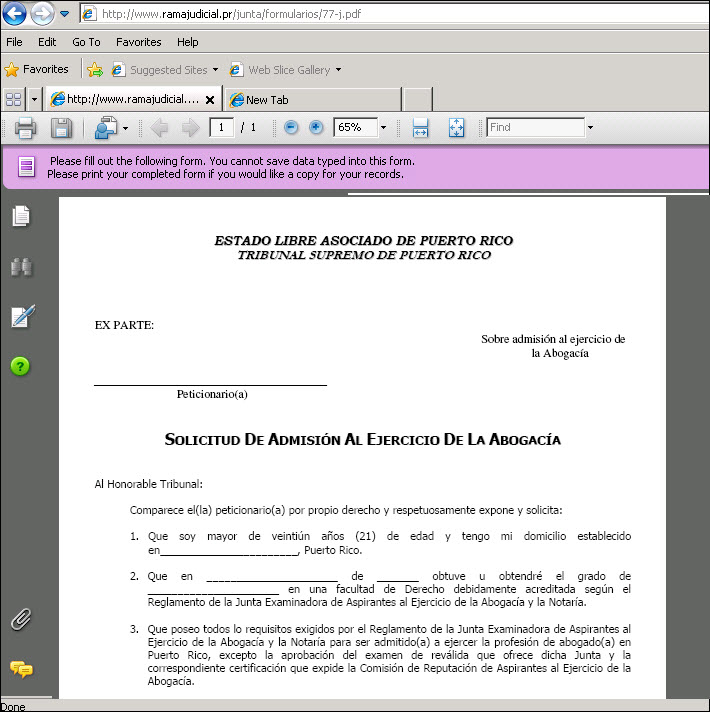
Formulario 77-j de Solicitud de Admisión al Ejercicio de la Abogacía
Imprima el formulario
presionando el icono
![]() :
:

Icono de Impresión
Después de leer las instrucciones y cumplir con los
requerimientos descritos, presione el icono
![]() . El Sistema le
podrá enviar un mensaje indicándole que debería completar toda la información
requerida o recomendada en su perfil de usuario(a) antes de proceder a crear la
solicitud:
. El Sistema le
podrá enviar un mensaje indicándole que debería completar toda la información
requerida o recomendada en su perfil de usuario(a) antes de proceder a crear la
solicitud:

Aviso de Revisión del Perfil
Presione el icono ![]() para revisar los datos del
Perfil; el Sistema le presentará cada una de las secciones para que revise si
falta alguna información requerida. Por ejemplo, en la primera sección se
presenta el mensaje de que es necesario subir una foto reciente para cada nueva
solicitud:
para revisar los datos del
Perfil; el Sistema le presentará cada una de las secciones para que revise si
falta alguna información requerida. Por ejemplo, en la primera sección se
presenta el mensaje de que es necesario subir una foto reciente para cada nueva
solicitud:
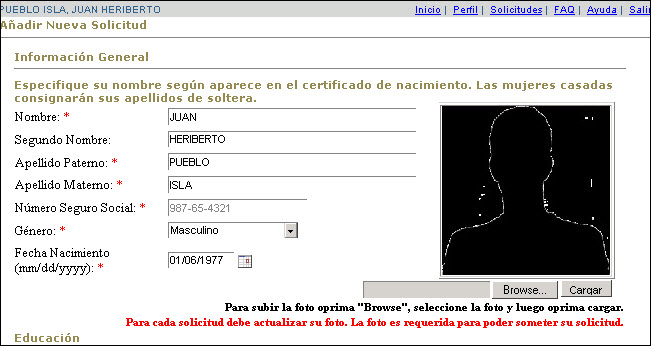
Revisión del Perfil de Usuario(a) con anotaciones
Luego de revisar cada sección del Perfil, presione el
icono
![]() para revisar la próxima sección:
para revisar la próxima sección:
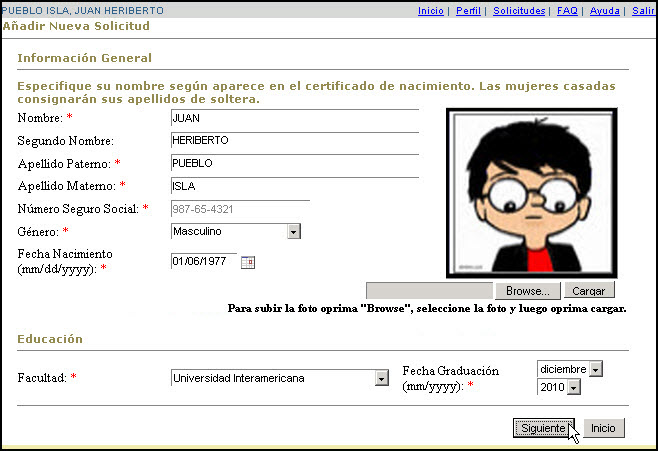
Revisión del Perfil de Usuario(a)
Nota:
Los campos marcados con un asterisco rojo (por ejemplo: Seguro Social
* ) son requeridos para la creación del
registro. Si algún campo requerido es dejado en blanco al presionar el
icono
![]() , el Sistema no avanzará a la sección siguiente y colocará junto al campo una etiqueta de "Valor
requerido":
, el Sistema no avanzará a la sección siguiente y colocará junto al campo una etiqueta de "Valor
requerido":

Ejemplo de campos requeridos no completados
Finalmente, se presentará la página para comenzar la nueva solicitud:
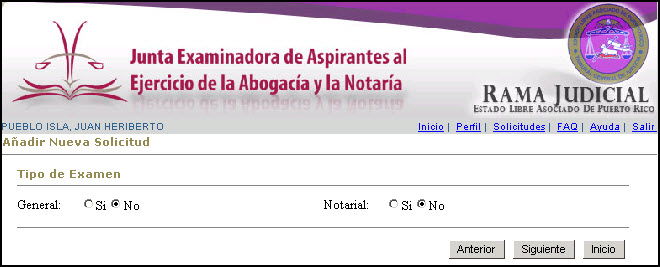
Página de Tipo de Examen
Luego de marcar el tipo de examen que se desea tomar, el
Sistema le permitirá indicar si necesita acomodo especial y en ese caso, de qué
tipo. Si no requiere acomodo especial, asegúrese que esté marcada la
opción "No" y presione el icono
![]() para el próximo paso:
para el próximo paso:
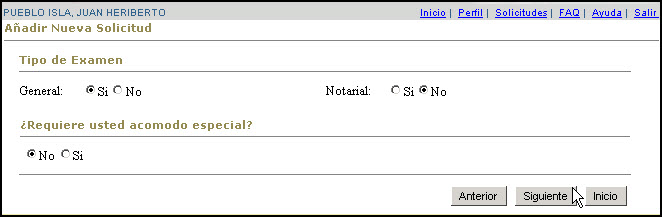
Página de Tipo de Examen y Acomodo Especial
Si usted necesita de acomodo especial, marque la opción "Sí". Se presentará la sección de Acomodo Especial:
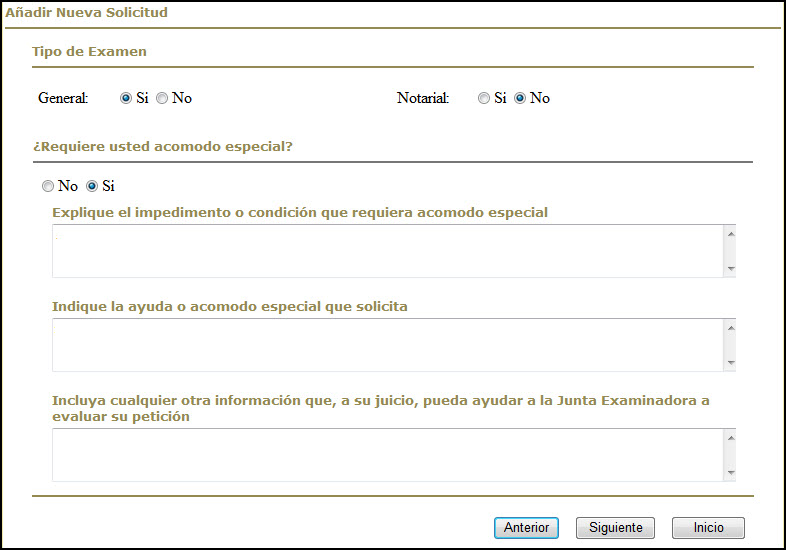
Página de Acomodo Especial
Luego de completar la información solicitada para acomodo
especial, presione el icono
![]() :
:
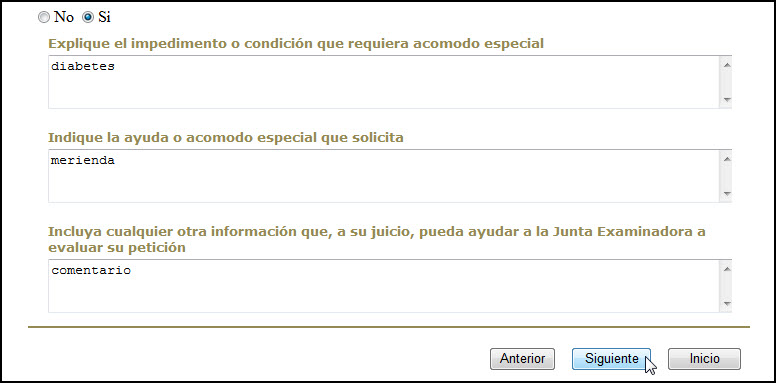
Descripción de ayuda o acomodo especial
Recibirá la página de Profesionales Cualificados y Acomodos Previos:
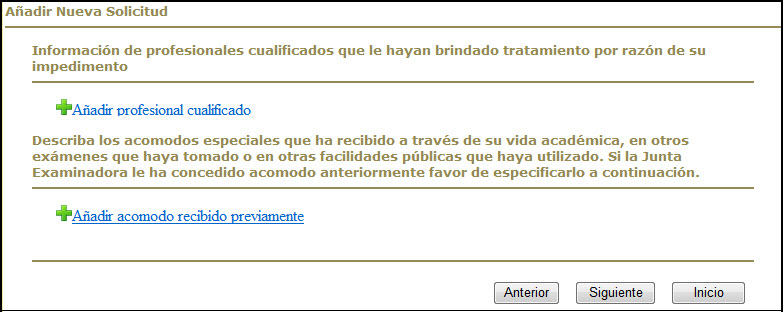
Página de Profesionales Cualificados y Acomodos Previos
Para entrar los datos de un profesional que le haya atendido por razón de su impedimento, presione el enlace de "Añadir profesional cualificado". Se recibirá un diálogo para la información del profesional y la institución o agencia:
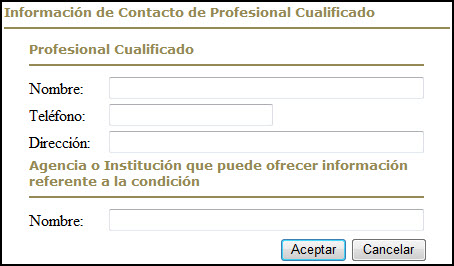
Datos de Profesional e Institución
Luego de entrar los datos del profesional y la
institución, presione el icono
![]() .
El Sistema regresará a la página de profesionales, listando la información
entrada:
.
El Sistema regresará a la página de profesionales, listando la información
entrada:
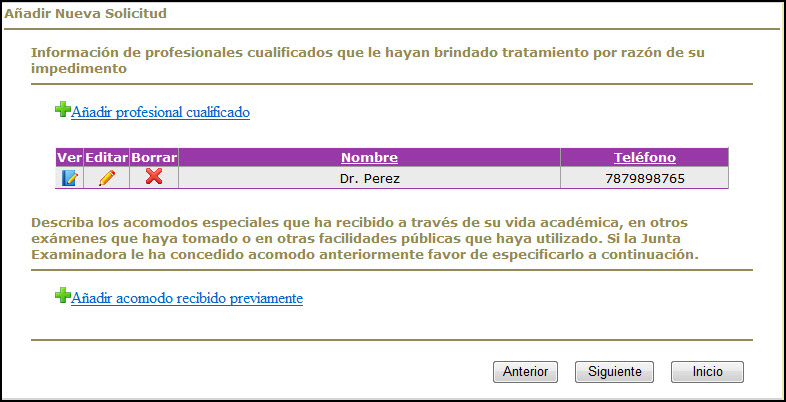
Página de profesionales y acomodos previos con datos de un profesional
De ser necesario, repita el procedimiento anterior para entrar la información de otros profesionales que le hayan atendido.
Utilice el enlace de "Añadir acomodo recibido previamente". Recibirá una página auxiliar para entrar esa información:
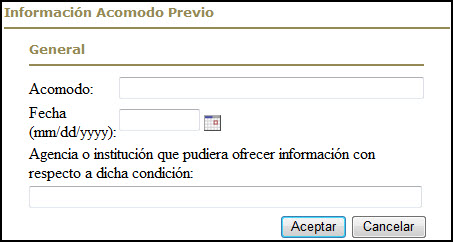
Página para datos de acomodo previo
Luego de entrar los datos de acomodos previos, presione el
icono
![]() .
El Sistema regresará a la página de Profesionales, listando la información
entrada:
.
El Sistema regresará a la página de Profesionales, listando la información
entrada:
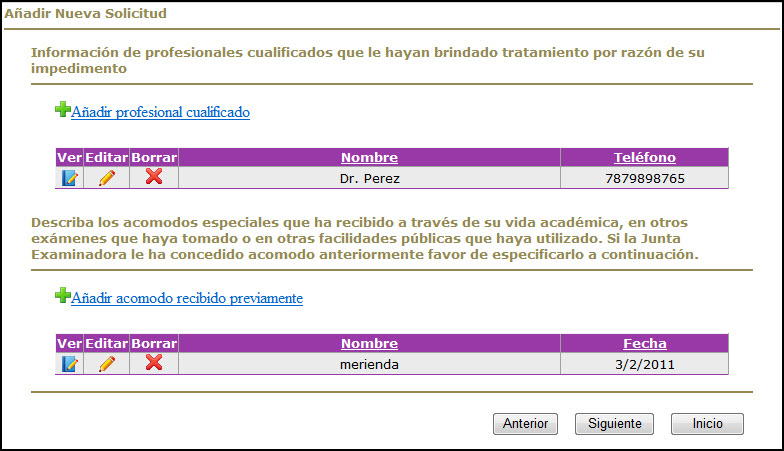
Página de profesionales y acomodos previos, con las listas de datos suministrados
Al completar la página de Tipo de Examen y las de Acomodo Especial (si se requiere este último), se presentará la página con la lista de documentos que debe presentar el aspirante para el proceso de su solicitud, de acuerdo al tipo de examen solicitado y a sus datos personales:
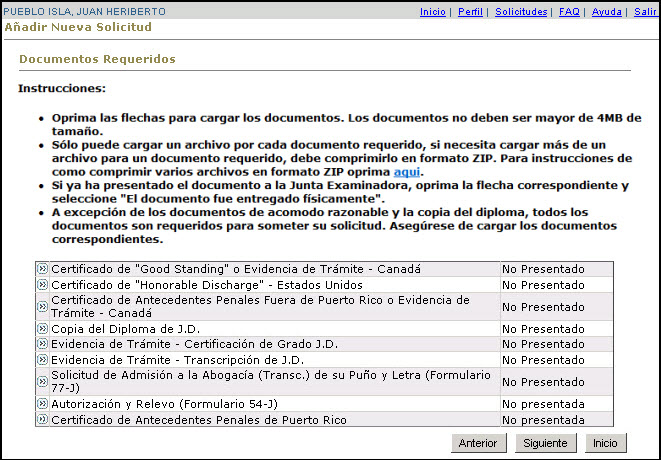
Ejemplo de la Lista de Documentos Requeridos para una Solicitud
Los documentos pueden ser cargados al sistema o
presentados físicamente. Para seleccionar un documento se presionará su icono
de doble flecha
![]() :
:
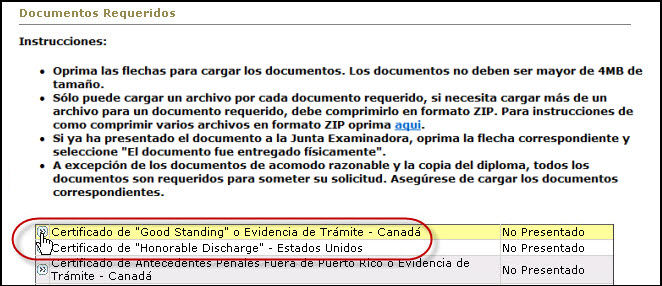
Selección de Documento para Carga o Indicación de Entrega Física
Al presionar el icono de doble flecha
![]() , se presentará una
página auxiliar para cargar el documento o indicar que fue entregado
físicamente:
, se presentará una
página auxiliar para cargar el documento o indicar que fue entregado
físicamente:
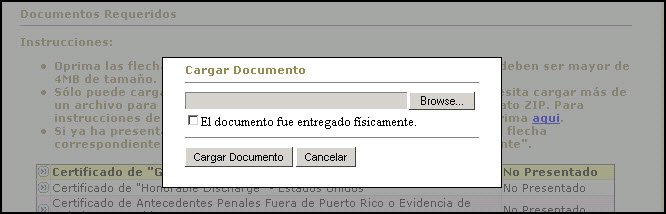
Página auxiliar de carga de documento
Para cargar vía internet el documento, utilice el icono búsqueda ![]() ,
se presentará la ventana de MS Windows para buscar y seleccionar archivos.
Seleccione el archivo correcto y presione
,
se presentará la ventana de MS Windows para buscar y seleccionar archivos.
Seleccione el archivo correcto y presione
![]() . Cuando aparezca
el nombre del documento en la página auxiliar, presione el icono
. Cuando aparezca
el nombre del documento en la página auxiliar, presione el icono
![]() :
:
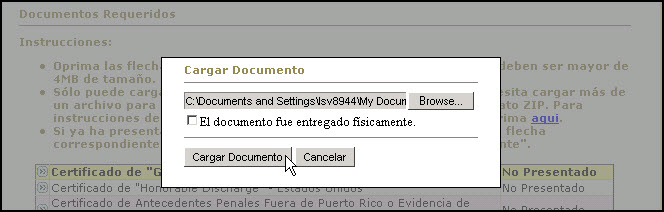
Ejemplo de Carga de Documento
Para indicar que el documento fue entregado físicamente,
marque esa opción en la ventana auxiliar, espere a que aparezca el icono ![]() y presiónelo:
y presiónelo:
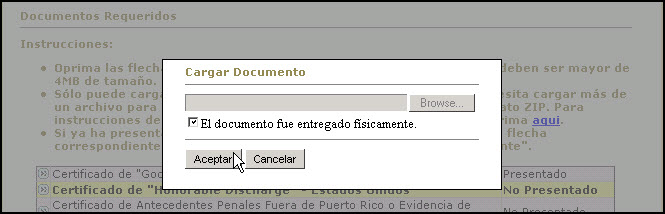
Ejemplo de Indicación de Entrega Manual
Repita el procedimiento para cargar cada uno de los documentos.
Presione el icono ![]() para el
próximo
paso:
para el
próximo
paso:
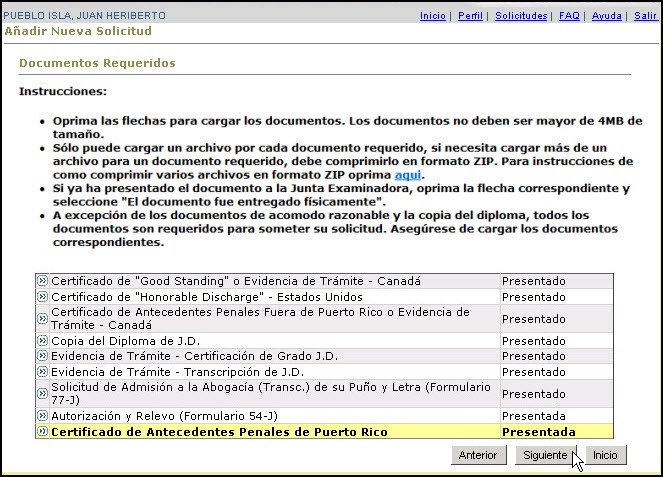
Ejemplo de la Lista Actualizada de Documentos Requeridos
Usted puede optar por cerrar la sesión y continuar el
proceso de la solicitud en una próxima sesión. Para conservar su
información oprima el icono
![]() ; su
información será guardada en el sistema, pero su solicitud no será sometida.
; su
información será guardada en el sistema, pero su solicitud no será sometida.
El Sistema provee al usuario(a) la capacidad para cargar un archivo con la información requerida para cumplir con un requerimiento de la Junta Examinadora, como por ejemplo el Certificado de Antecedentes Penales de Puerto Rico o la Certificación del Cuerpo Militar.
Cuando se tengan que enviar varios archivos para cumplir con un requerimiento en particular, esos archivos deberán ser reunidos en uno solo utilizando las facilidades de compresión de archivos de Microsoft Windows. El archivo final, de formato ZIP, podrá ser entonces cargado en el Sistema.
Procedimiento:
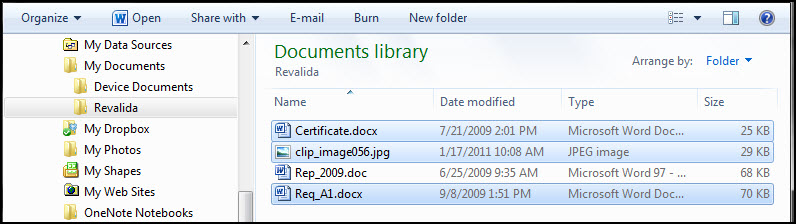
Ejemplo de selección de archivos
Abra el menú de contexto sobre uno de los archivos seleccionados (haciendo clic con el botón secundario del mouse) y escoja la opción "Send to > Compressed (zipped) folder":
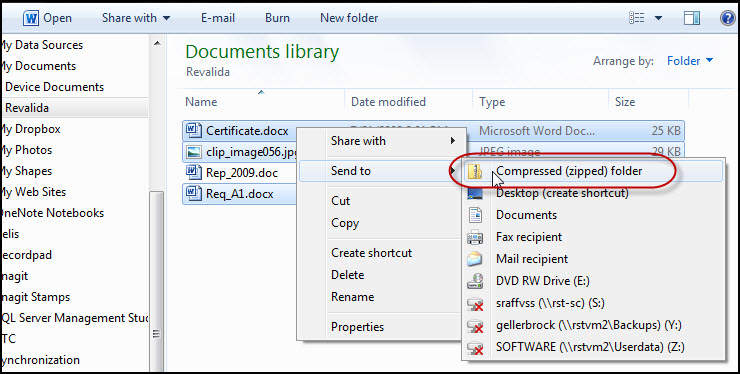
Opción de compresión en el menú de contexto
Windows creará el cartapacio comprimido (zipped folder) y le pondrá el nombre del archivo sobre el cual se abrió el menú de contexto, en este ejemplo el nombre será "Certificate.zip":
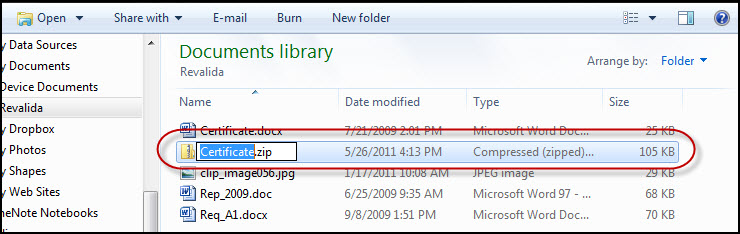
Cartapacio comprimido con nombre default
El usuario(a) puede dejarle ese nombre o cambiarlo, teniendo cuidado de no cambiar la extensión ".zip" En este ejemplo, se le cambió el nombre a "ReqDoc-10.zip":
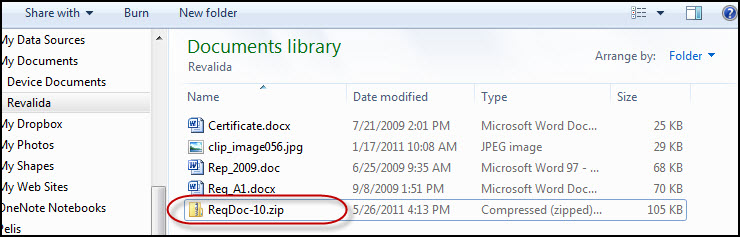
Cartapacio comprimido con nombre modificado
El cartapacio comprimido, conteniendo los tres archivos que se habían seleccionado, podrá ser entonces cargado al Sistema siguiendo el procedimiento descrito en la Guía de Usuario del Portal de la Junta Examinadora.
Al
presionar ![]() en la lista de Documentos
Requeridos
el sistema le presentará la página de Certificación:
en la lista de Documentos
Requeridos
el sistema le presentará la página de Certificación:
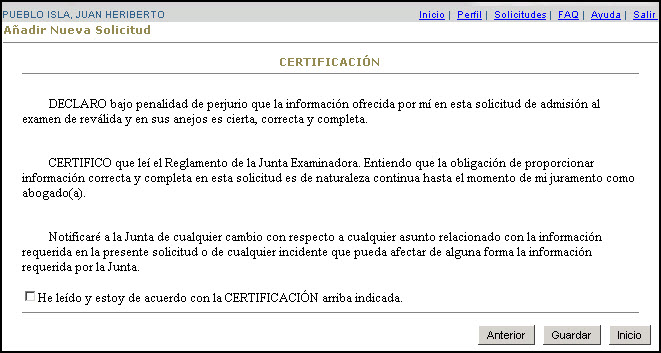
Ejemplo de la Certificación para la Solicitud
Usted
puede optar por cerrar la sesión y continuar el
proceso de la solicitud en una próxima sesión. Para conservar su
información oprima el icono
![]() ; su información
será guardada en el sistema, pero su solicitud no será sometida.
; su información
será guardada en el sistema, pero su solicitud no será sometida.
Si usted ha sometido todos los documentos requeridos y
desea someter su solicitud lea cuidadosamente la Certificación. Si está de acuerdo, marque
el encasillado y presione el icono
![]() :
:
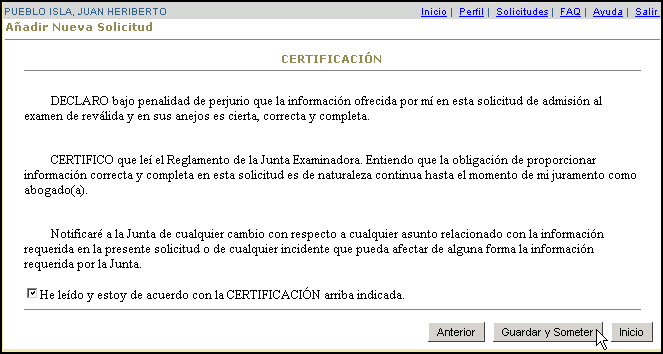
Certificación marcada 'de acuerdo' por el usuario(a)
El Sistema le presentará la Confirmación de Recibo con las instrucciones para finalizar el proceso de la Solicitud:
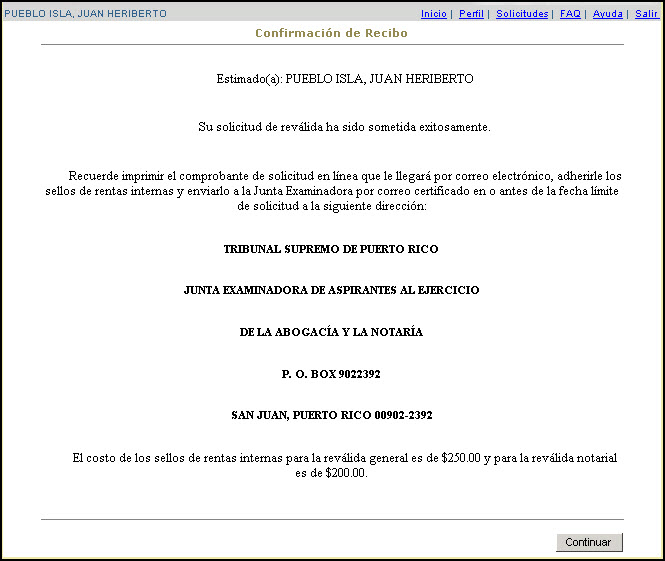
Ejemplo de Confirmación de Recibo de Solicitud
Al presionar
![]() el sistema regresará a la página de
Solicitudes, en la cual aparecerá la entrada de la nueva solicitud:
el sistema regresará a la página de
Solicitudes, en la cual aparecerá la entrada de la nueva solicitud:
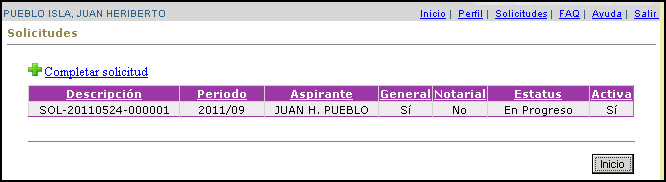
Ejemplo de Página de Solicitudes
Presione el icono
![]() para regresar a la página
principal del usuario(a):
para regresar a la página
principal del usuario(a):
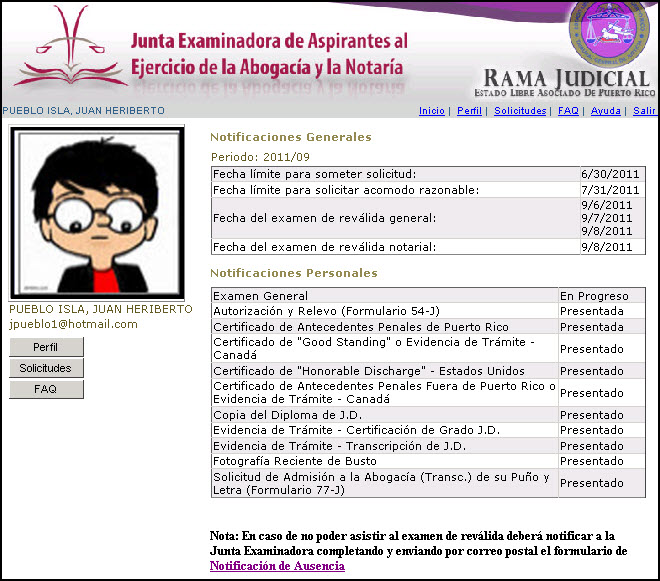
Ejemplo de Página Principal de Usuario(a)
La página principal contiene ahora la lista de notificaciones personales generadas por el proceso de la solicitud de examen.
La nota sobre la Notificación de Ausencia requerida cuando el solicitante no puede asistir a un examen de reválida ofrece un enlace para obtener el documento que deberá ser utilizado para completar el trámite:

Enlace para la Notificación de Ausencia
Al presionar el enlace "Notificación de Ausencia" se abrirá una nueva ventana con dicho documento:
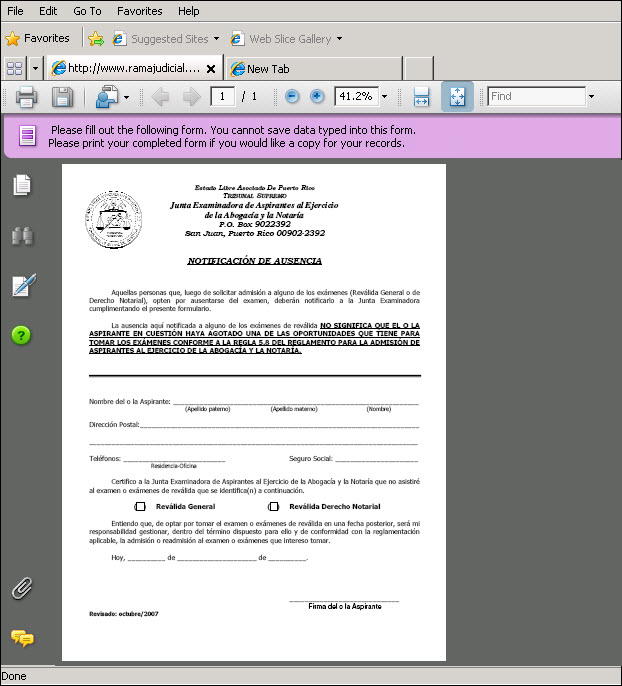
Plantilla de Notificación de Ausencia
Presione el icono
![]() para obtener la copia impresa del documento:
para obtener la copia impresa del documento:
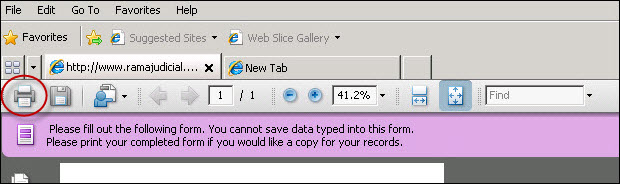
Icono de impresión para documentos en PDF
Una solicitud puede ser completada en varias sesiones, mientras se someta antes de la fecha límite para solicitar establecida por la Junta Examinadora de Aspirantes al Ejercicio de la Abogacía y la Notaría. Al volver a entrar a la aplicación 'web' e identificarse con su nombre y contraseña, el usuario(a) recibirá un aviso indicándole que tiene una solicitud comenzada pero no sometida:
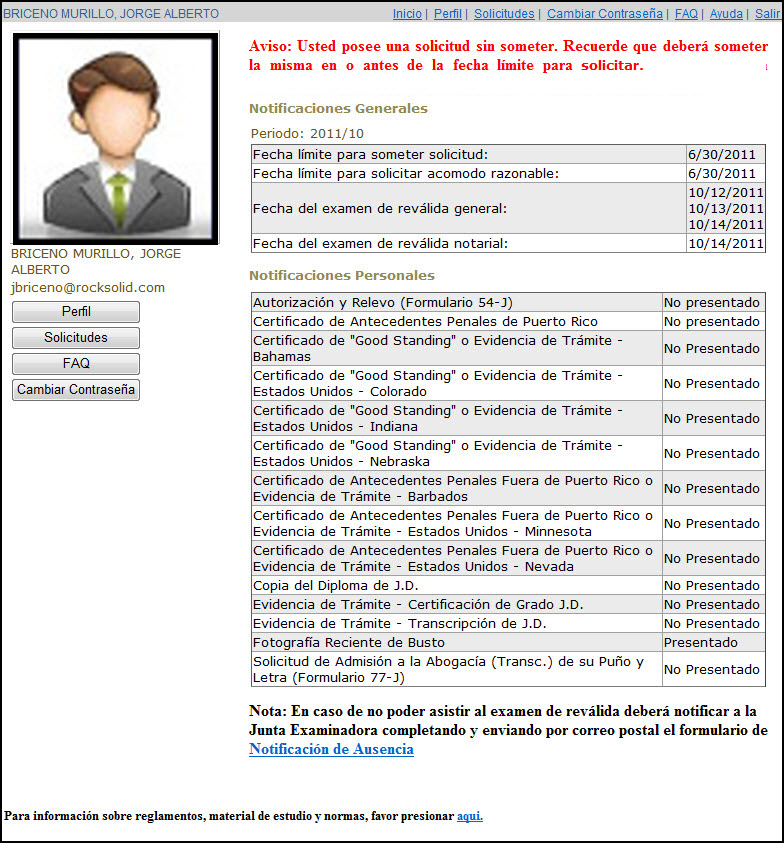
Página principal de usuario(a) con solicitud existente, no sometida
Para completar y someter la solicitud, se presionará el icono Solicitudes:

icono Solicitudes
Se recibirá la página de Solicitudes del usuario(a), en la cual se seleccionará la solicitud por someter y se presionará el enlace de "Completar solicitud":
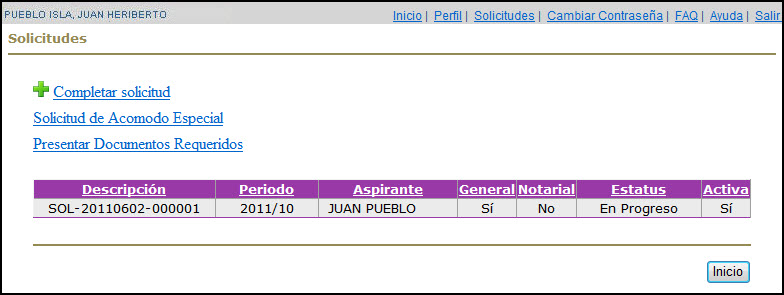
Enlaces para completar la solicitud
El Sistema le presentará entonces todas las páginas de la solicitud, la cual se podrá entonces completar o corregir siguiendo el procedimiento para Solicitudes descrito en esta Guía.
La mayoría de las páginas del Sistema ofrecen un menú superior en el cual aparecen las opciones para trabajar con el Perfil y con las solicitudes, además de las opciones de Inicio, FAQ, Ayuda y Salir:

Barra de menú general
Para acceder a la lista de Preguntas Frecuentes
"FAQ" oprima el icono  en la página principal o presione el enlace
de FAQ
en la barra de menú
en la página principal o presione el enlace
de FAQ
en la barra de menú  .
.
Presione el enlace de Ayuda en
la barra de menú
 para acceder a las
instrucciones sobre utilización del sistema.
para acceder a las
instrucciones sobre utilización del sistema.
Presione el enlace de Inicio en
la barra de menú
 para regresar a la
Página de Entrada del Sistema.
para regresar a la
Página de Entrada del Sistema.
Presione el enlace de Salir en
la barra de menú  para terminar su
sesión de trabajo.
para terminar su
sesión de trabajo.